Without a bit of set-up, audio may be downloaded but not played during review. To hear the words, the audio field has to be added to a card template.
Template editor
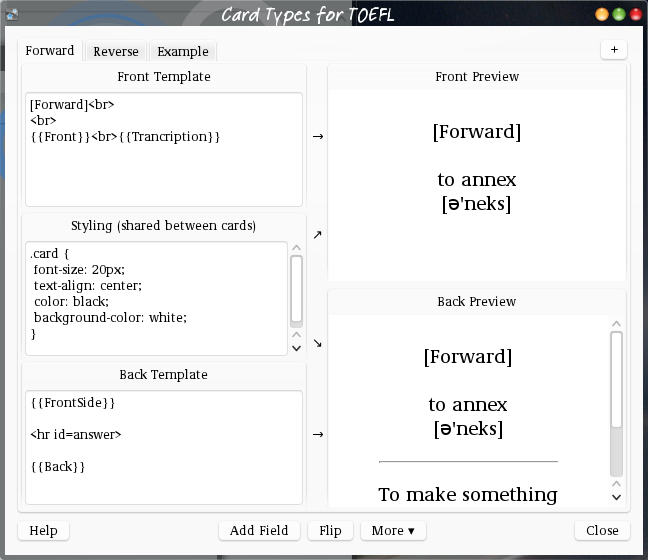
To get the template editor, start reviewing. Then click the
Edit
button at the bottom left. In the Edit Current
window click Cards…
Adding fields
Once you have the template editor open, the hardest thing is to decide when to play the audio. Should it be played along with the question? or only with the answer?
When there is more than one tab above the Front Template
editor, you
have to decide to which card you want to add the audio. Add it to
only one or to all, as you see fit.
To add the audio to the question, add ``, with the double pair
of curly braces, to the top left Front Template
editor. To add it to
the answer, type it into the bottom left Back Template
editor.
When you had to pick a different field name when you added the field to the note, use that name inside the braces.
While typing on the left, the text should be visible on the right,
too. When the whole field, with the curly braces, has been entered, it
should disappear there. When Unknown field NN appears on the right,
compare the spelling with the list in the Edit Current
window.
For people that find typing a word and two pairs of curly braces too
challenging, there is also the Add Field
button, that takes this
task off your hands.