The add-on requires a field called Audio
, or that contains the word
Audio
, to put the downloaded data.
While adding or renaming fields in Anki isn’t too hard, a short guide might be helpful.
Step one: Try
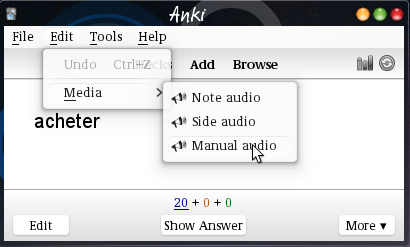
When you downloaded a shared deck that already has some audio data,
it may work without any change. Start reviewing the new deck. On the
first card, try the menu item
Edit/Media/Manual audio
.
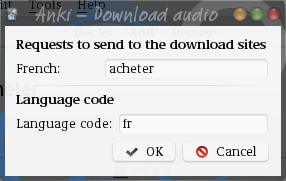
When a dialog with Requests to send to the download sites
and with
the right word in the edit box appears you are in luck and your model
already works with this add-on.
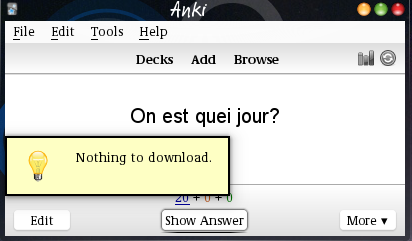
Before you go on
Adding fields or changing field names requires a full upload of the collection. Make sure you sync before you do this.
When you learn with mobile devices or with AnkiWeb, sync on these remote clients first. Then sync your desktop client. Only then start checking the field list.
Checking the field list
When the download test didn’t work, you should click on the Edit
button in the bottom left.
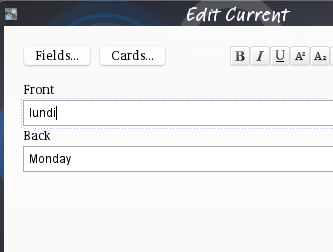
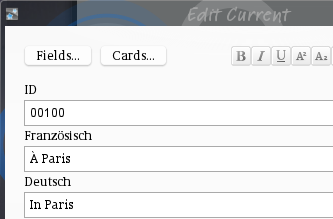
Französisch.Take a look at the field list and decide for which field or fields you would like to download data.
Then click on the Fields…
button.
Adding an audio field
In the Fields for NN
dialog, click on Add
Add for the first field
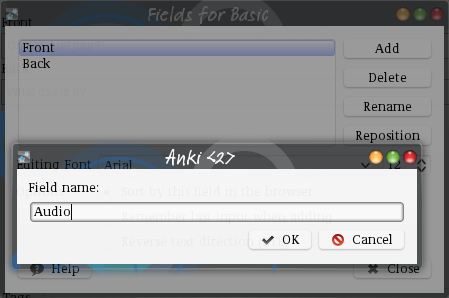
When you want to download for the first field, just type Audio
for
the new field name. Then click OK
.
Add for other field
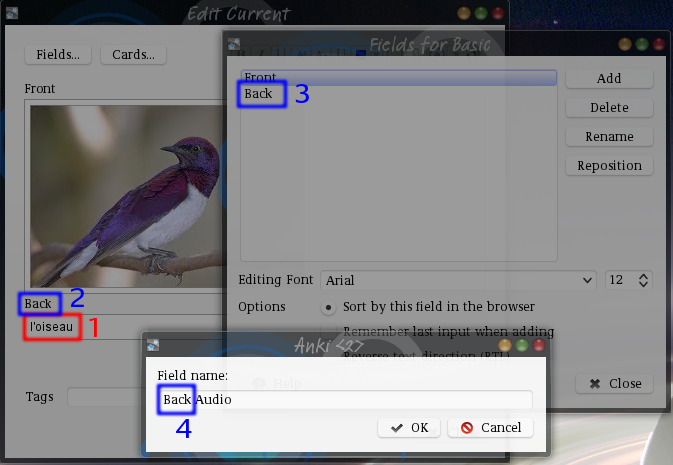
Alternatively, when the field you want to download for is not the
first field, you should use that field’s name, followed by
Audio
. Then click OK
here, too.
In the example, sending pictures of birds to GoogleTTS would not
work. So we look for interesting text in the Edit Current
window: l’oiseau
, marked in red with a 1
in
the image. That text is in the field named Back
(blue 2). That
field name appears again in the Fields for NN
dialog (blue 3). Use this field name together with the word
Audio
as the new field name. In this case, use Back
Audio
. (blue 4)
The warning
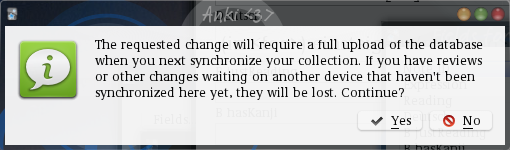
At this point, a warning dialog may appear. If you are not sure about
this, click No
, sync changes from remote devices to this
collection and do the steps above again. If you are sure, click
Yes
.
More fields
You can add more than one audio field to download from more than one source field by repeating the Add for other field step.
Rename fields
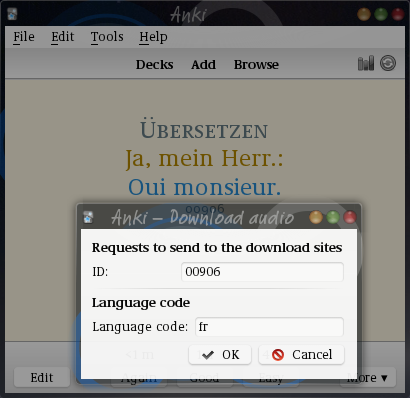
00906.
When the test above tried to download from a wrong field, you have to rename the audio field. Doing this is similar to adding an audio field.
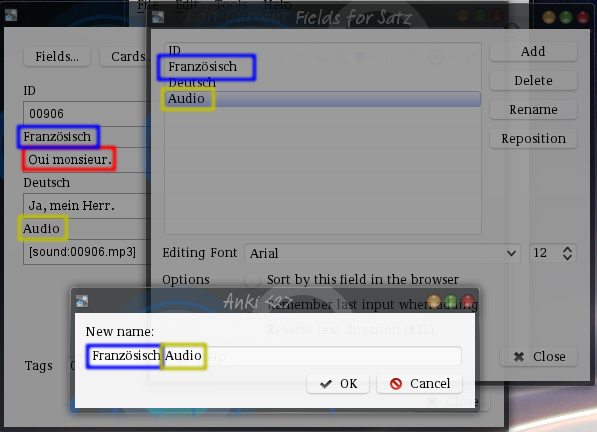
Audio. Add the name of the source field to the name.
- Start reviewing.
- From the main window, click the
Edit
button in the bottom left. - Look at the field list:
- There should be a field named
Audio
orSound
. (yellow in the image) - Identify the interesting text (
Oui monsieur.
, red). Note the field name (Französisch
, blue)
- There should be a field named
- Click the
Fields…
button - The two field names, (
Französisch
andAudio
), appear in the list and are marked in blue and yellow. - Click on
Audio
to select the field. - Then click the
Rename
button. - As the new name, add the other field’s name to the old
name. (
Französisch Audio
orAudio Französisch
, either will work.) - Click
OK
. The warning may pop up.
Go back
When you are finished with setting up the fields, simply click
Close
in the Fields for NN
dialog and Close
again
in the Edit Current
dialog.